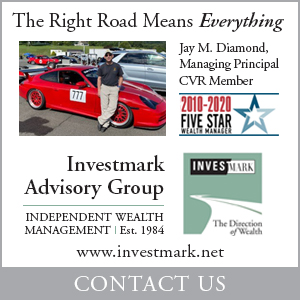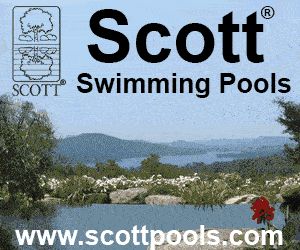The RideWithGPS CVR Club application provides route navigation for various Tour and Coffee Run events on your smart phone using the RideWithGPS club membership. The CVR Club membership in RideWithGPS has been generously sponsored by Hagerty Insurance so navigation of Club routes is available to Club members at no cost. The instructions below will help you set up and use the RideWithGPS application. Since this is something new we are trying, we appreciate in advance your patience through any hiccups in the process that may arise. Using this navigation app should be a great benefit to those who choose to use it. Enjoy!
Important Note:
Please complete all the setup steps below prior to the Coffee Run or Tour that will be using the app (it will take a few days to get through the membership approval process). It will not be possible to set it up the morning of the event. Thanks.
Setting up you Free Personal RidewithGPS account:
- Note – You will need to be a PCA Member to participate in Tours or Coffee Runs and access the CVR Club routes in the RideWithGPS application.
- Go to www.RideWithGPS.com on your computer.
- Click on the ’Sign Up’ link in the upper right corner.
- In the Welcome dialog box, enter a ‘Display Name’ of your choosing, enter and confirm your email address, and enter a password you will use to access your RideWithGPS account. Then click on the ‘Sign Up’ button in the lower left of the dialog box.
- You are now a free member of RideWithGPS! You can personalize your account with additional info if you want, but there is no need to.
- You will get a Welcome email from RideWithGPS that has some general info and links to more information if you are interested.
- Sign out using the ‘Sign Out’ button in the upper right of the page.
Gaining Access to the RideWithGPS CVR Club Page:
- Send an email to ridewithgpssignup@cvrpca.org with your name and PCA Member number included.
- After your membership is validated (may take a few days, it is a manual process!), you will receive an email with a link that will enroll you in the CVR Club page. Do NOT share this link, it is for you only. Click on the link in the email, you will be brought to the RideWithGPS Club page, select ‘Sign in” located in the upper right corner (with the free account you set up above) and a dialog box that will require you to enter your first name, last name, and email address.
- You can now access the Event Calendar and the Route Library.
- Sign out using the ‘Sign Out’ button in the upper right of the page.
- You will get an email that your membership has been approved and that provides some additional info about the Club membership benefits. (Note – Your Club membership provides the ability to use the map & voice navigation features on Club routes for free, it’s paid for by our Club Membership. Those navigation features will not work on routes you create with your free personal account, but will work if you choose to sign up for a Basic membership at $6/month, but all you need for the club events is the free account.)
Accessing the Club Page via Computer:
- Note – You can visit the Club page via computer but there is really no need to. All of your use will be by smart phone, see the section below.
- To access by computer, go to: www.RideWithGPS.com
- Click on the ’Sign In’ link in the upper right corner.
- Enter your email and RideWithGPS password in the dialog box. Your personal RideWithGPS account page will be displayed.
- In the lower left, under the CLUBS section, you will see a CVR Logo and a link to ‘Connecticut Valley Region’. Click this link to be taken to the Club page. You can now access the Club Event Calendar and the Route Library.
- You can also print out the directions from the website. Select the route you would like the route. On the right hand side of the route page that opens there are several options for printing the route.
- Sign out using the ‘Sign Out’ button in the upper right of the page.
Accessing the Club Page via Smart Phone:
Note: You should access the club page on your phone before getting at the start of the Coffee Run since it is recommended to download the route so that the app will work even if you lose cell service along the run (see step 7 below)
- Go to your phone’s App Store and download the Ride With GPS application.
- Launch the application from your phone display.
- Select the ‘I have an account’ button.
- Enter your email and RideWithGPS password and select ‘Log In’ to sign into your personal account page in the application.
- To access the Club routes, click on the menu tab in the upper left corner (3 bars), and then select ‘Club Routes’.
- Scroll to select the desired route and click on the title.
- The screen will display a map of the entire route. There are two options for running the route:
- To run the route directly using your cell phone service as you go, click on the (3 dots) to the right of the map and select ‘Ride This’
- To save the route and maps to your phone and then run the route without cell service being needed, you will to have to download them first when you are connected to WiFi (the download will not work over just cellular service). To download and save a route, click on the menu option in the lower right (box with an arrow) and select ‘Save map & route’. Note that it may take several minutes to download the full route and map data before you can start the run.
- There are a number of preference options that you can choose, here are the ones that I think work best:
- Directional Arrows – Leave this on to show the route directional arrows on the map.
- Auto-rotate Map – The default of the application keeps North at the top, so you may be moving in any direction on the map. Most people prefer always having the map rotate so forward is always toward the top. You can set this under the options menu in the upper right once you are running the route, turn ‘Auto-Rotate Map’ to on.
- At the end of run, you always need to stop the run and log out, otherwise the app will continue to run in the background.
- Use the left arrow (<) button at the top left of the screen to back out of the run page and then the routes page to get back to your personal page. Select the menu at the top left of the screen (3 bars) to bring up the main menu, scroll to the bottom of the menu and select log out.
Notes and Cautions:
- Recommend that you have a cell phone power cord in your car along with windshield suction mount (eBay has them for under $10) for the phone to keep you from looking up and down all the time.
- RideWithGPS uses GPS tracking to show your current position against a predefined Club route; the route ahead is displayed in blue and turns the route already travelled is displayed in red on the map screen.
- Navigation cues will be displayed on the screen as well as spoken over the phone speaker, ensure that the phone volume is turned up high. Cues will be displayed and spoken in several distance increments prior to a turn (1/2 mile, 1/4 mile, 500 feet, etc.) depending on how much distance there is to the turn. If there are two turns in quick succession, the second turn may only have one cue. Pay attention to the map display as well as listening to the spoken cues.
- If you go off course or miss a turn, the app will warn you that you are off course, but it does NOT automatically reroute you back to the course. You have to look at the map display, and at where you are on it, and figure out how to get back to the route line. Once you are back on the route, the app will pick up with directions automatically.
Update 2021: A new feature has been added to the RidewithGPS app to provide directions back to the route if you go off course. Since this is a new feature it is not known how good this feature is.